Saya baru berhasil instalasi Linuxmint 13 (maya) Mate 64 bit di laptop saya (a*note Centurion C-9457) dengan menggunakan Windows 7 Professional 64 bit. Di bawah ini urut-urutan cara instalnya :
1. Semua versi Linuxmint 13 64 bit dapat di instal menggunakan windows dengan virtual CD/DVD yang dapat membaca image dvd/cd. Yang pertama harus dilakukan adalah Download Linuxmint 13 (maya) Mate 64 bit serta mempunyai software virtual CD/DVD untuk membaca file berextensi .iso. Dalam hal ini, saya menggunakan software Daemon tools lite yang free (gratis).
Download Linuxmint 13 (maya) Mate Dekstop 64 bit
Download Daemon tools lite atau ke link ini langsung
2. Agar yakin file linuxmint yang Anda download adalah file asli dan belum berubah/rusak saat perjalanan download maupun rusak di server sana, check md5 nya terlebih dahulu (optional). Cara check sum dapat dilihat di sini http://www.etree.org/md5com.html
md5 linuxmint 13 mate dekstop 64 bit : 2d84f671ad77a8019dfa6e1d00572d82
3. Instal Daemon tools lite di komputer. Setelah selesai instal, Buka Daemon tools lite

Click add image (tanda + di pojok kiri bawah) dan browse ke file linuxmint-13-mate-dvd-64bit.iso yang sudah di download tadi.
3. Double click Drive D yang sudah termount kan dengan linuxmint, akan ada permintaan untuk run min4win.exe, pilih yes.
4. Akan tampil seperti berikut

pilih instal inside windows
4. Pilih instalation drive untuk instal linux mint, disarankan untuk memilih Disk drive selain disk tempat menyimpan sistem windows (C:/), pilih disk lain misal D:/ atau E:/, atau buatlah partisi baru. Jika instal di drive D:/ maka saat membuka linuxmint,Anda tidak bisa melihat file lain yang sebelumnya tersimpan di dalam disk D:/ tersebut dan hanya akan terdeteksi sebagai sistem.
Tentukan instalation size.
Masukkan pasword akun windows anda. kemudian click Instal.
5. Tunggu saat Linuxmint sedang di ekstrak
6. Pilih Reboot Now untuk melanjutkan instalasi.
7. Saat Booting, akan terdetect 2 sistem operasi. Pilih Linux Mint

8. Setelah menunggu beberapa saat, sistem akan siap dan akan menampilkan dekstop Linux Mint

Tampilan tersebut adalah tampilan default yang akan Anda lihat setelah sistem operasi Linux Mint 13 nantinya terinstal di komputer. Anda juga bisa mencoba linux mint sebelum Anda yakin akan menginstal di komputer Anda.
Setelah siap menginstal, double click “Instal Linux Mint” yang ada di Desktop Linux Anda.
9. Pilih bahasa

10. akan tampil seperti berikut
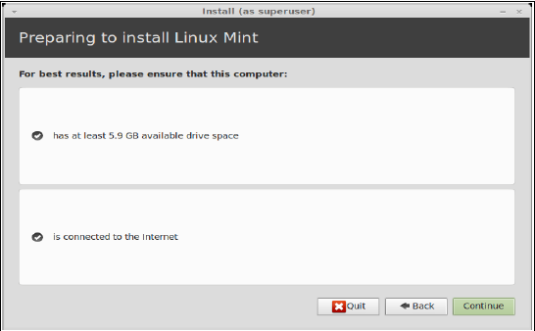
Click continue
11. Selanjutnya akan menampilkan setingan otomatis partisi hardisk yang telah Anda tentukan dalam windows sebelumnya. Langsung click continue atau edit lagi jika kurang puas (untuk yg sudah mahir)
12. Pilih Time Zone dan ketikan Indonesia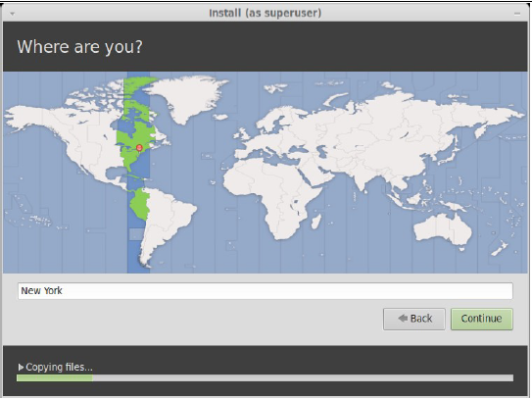
pilih continue
13. Pilih Keyboar layout komputer Anda
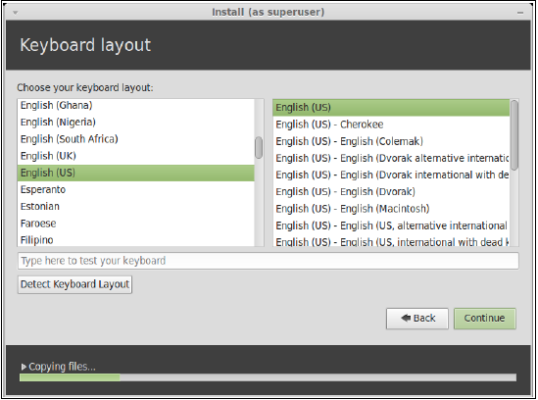
jika tidak yakin jenis keyboard layout Anda, anda bisa menggunakan detect keyboard layout. Kemudian pilih Continue
14. Beri nama pada komputer Anda dan isi password, jika tidak ingin memakai pasword pilih option login automatically
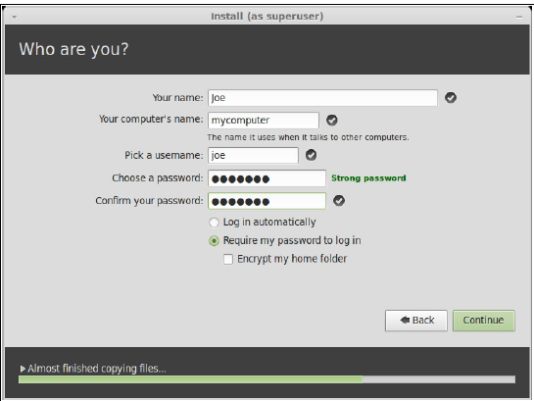
pilih continue
15. Tunggu linux sedang terinstal. Ini akan memakan waktu sekitar 10-20 menit, tergantung kecepatan komputer Anda
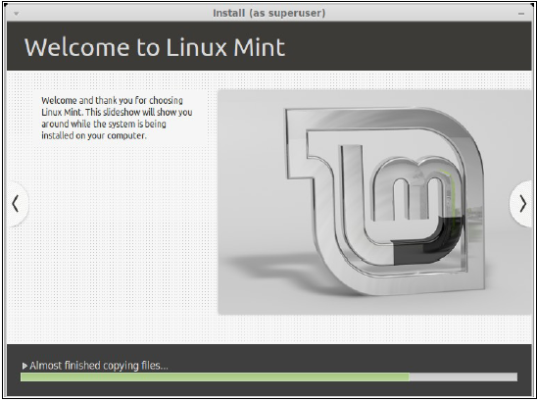
Setelah instalasi selesai, pilih “Reboot Now” maka komputer akan restar. Tunggu beberapa saat dan akan muncul kembali pilihan sistem operasi, jangan lupa pilih Linux Mint.
16. Setelah selesai loading, Anda akan melihat tampilan MDM Login Manager, masukkan username dan password sesuai dengan yang Anda masukkan sebelumnya pada proses instalasi.
Tampilan dekstop Linux Mint sama seperti tampilan pada instalasi.
1. Semua versi Linuxmint 13 64 bit dapat di instal menggunakan windows dengan virtual CD/DVD yang dapat membaca image dvd/cd. Yang pertama harus dilakukan adalah Download Linuxmint 13 (maya) Mate 64 bit serta mempunyai software virtual CD/DVD untuk membaca file berextensi .iso. Dalam hal ini, saya menggunakan software Daemon tools lite yang free (gratis).
Download Linuxmint 13 (maya) Mate Dekstop 64 bit
Download Daemon tools lite atau ke link ini langsung
2. Agar yakin file linuxmint yang Anda download adalah file asli dan belum berubah/rusak saat perjalanan download maupun rusak di server sana, check md5 nya terlebih dahulu (optional). Cara check sum dapat dilihat di sini http://www.etree.org/md5com.html
md5 linuxmint 13 mate dekstop 64 bit : 2d84f671ad77a8019dfa6e1d00572d82
3. Instal Daemon tools lite di komputer. Setelah selesai instal, Buka Daemon tools lite

Click add image (tanda + di pojok kiri bawah) dan browse ke file linuxmint-13-mate-dvd-64bit.iso yang sudah di download tadi.
3. Double click Drive D yang sudah termount kan dengan linuxmint, akan ada permintaan untuk run min4win.exe, pilih yes.
4. Akan tampil seperti berikut

pilih instal inside windows
4. Pilih instalation drive untuk instal linux mint, disarankan untuk memilih Disk drive selain disk tempat menyimpan sistem windows (C:/), pilih disk lain misal D:/ atau E:/, atau buatlah partisi baru. Jika instal di drive D:/ maka saat membuka linuxmint,Anda tidak bisa melihat file lain yang sebelumnya tersimpan di dalam disk D:/ tersebut dan hanya akan terdeteksi sebagai sistem.
Tentukan instalation size.
Masukkan pasword akun windows anda. kemudian click Instal.
5. Tunggu saat Linuxmint sedang di ekstrak
6. Pilih Reboot Now untuk melanjutkan instalasi.
7. Saat Booting, akan terdetect 2 sistem operasi. Pilih Linux Mint

8. Setelah menunggu beberapa saat, sistem akan siap dan akan menampilkan dekstop Linux Mint

Tampilan tersebut adalah tampilan default yang akan Anda lihat setelah sistem operasi Linux Mint 13 nantinya terinstal di komputer. Anda juga bisa mencoba linux mint sebelum Anda yakin akan menginstal di komputer Anda.
Setelah siap menginstal, double click “Instal Linux Mint” yang ada di Desktop Linux Anda.
9. Pilih bahasa

10. akan tampil seperti berikut
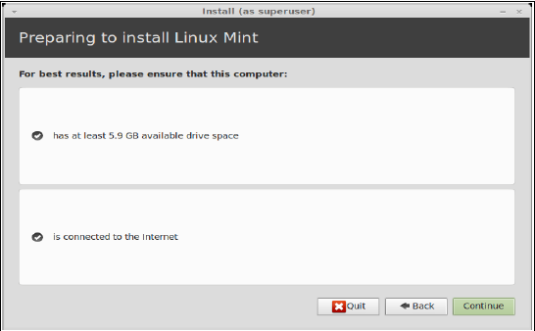
Click continue
11. Selanjutnya akan menampilkan setingan otomatis partisi hardisk yang telah Anda tentukan dalam windows sebelumnya. Langsung click continue atau edit lagi jika kurang puas (untuk yg sudah mahir)
12. Pilih Time Zone dan ketikan Indonesia
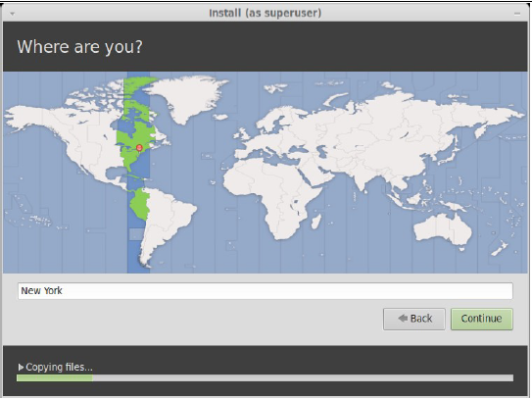
pilih continue
13. Pilih Keyboar layout komputer Anda
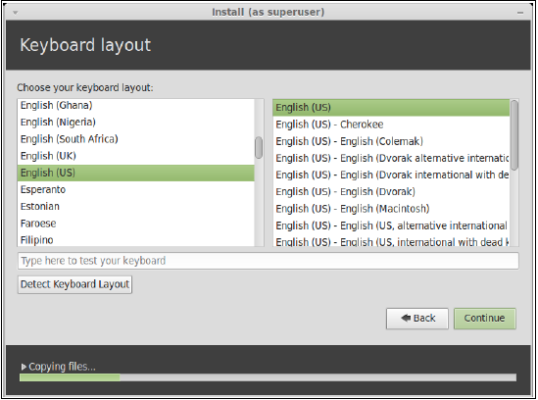
jika tidak yakin jenis keyboard layout Anda, anda bisa menggunakan detect keyboard layout. Kemudian pilih Continue
14. Beri nama pada komputer Anda dan isi password, jika tidak ingin memakai pasword pilih option login automatically
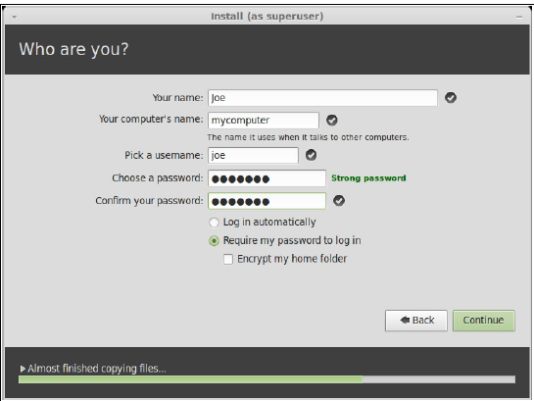
pilih continue
15. Tunggu linux sedang terinstal. Ini akan memakan waktu sekitar 10-20 menit, tergantung kecepatan komputer Anda
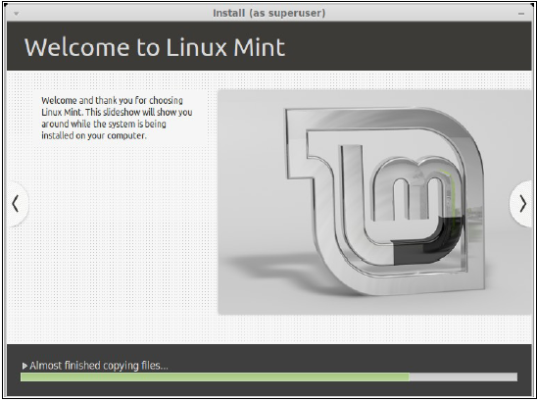
Setelah instalasi selesai, pilih “Reboot Now” maka komputer akan restar. Tunggu beberapa saat dan akan muncul kembali pilihan sistem operasi, jangan lupa pilih Linux Mint.
16. Setelah selesai loading, Anda akan melihat tampilan MDM Login Manager, masukkan username dan password sesuai dengan yang Anda masukkan sebelumnya pada proses instalasi.
Tampilan dekstop Linux Mint sama seperti tampilan pada instalasi.
Dimohon untuk tidak membuat komentar yang berisi :
1. Kata-kata Kotor.
2. Sara atau Rasis.
3. Dan berkomentar Negatif lainya.
Komentar yang mengandung unsur diatas akan langsung saya hapus.
Terimakasih. ConversionConversion EmoticonEmoticon